When I want to learn a new technology or technique, I like to think about little projects I’ve always wanted to try, and see if the project could be implemented using the new technology.
In this case, I’ve worked quite a bit with .NET’s image and graphic related classes and methods, but had never really investigated the PHP equivalent. After reading up on PHP’s GD library, I decided to give writing a simple graphing calculator a go.
This tutorial will get you started and allow your users to enter in equations to generate graphs like this:
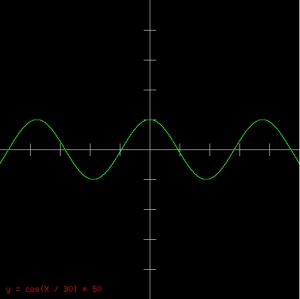
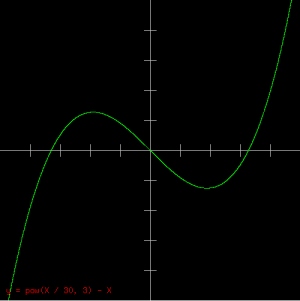
It will also let users use standard PHP functions and code, giving them use of the full math library, modulus, random functions, etc. You can do some really neat things like this:
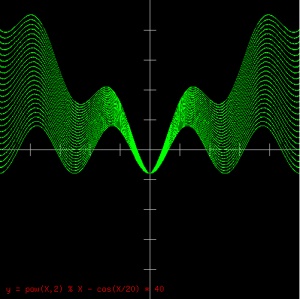
So let’s get started. In this example, the webpage has a single text box that takes an equation, submits back to the page, and the PHP writes an image directly to the browser. Please note, this example doesn’t do any error checking or sanitation of input – please include it in your final code, especially since this page makes use of the “eval” function which is a huge security risk.
< ? php
if ($_POST['tempBox'] != '')
{
// width, height, and scale of graph. These could also be user defined values.
$GLOBALS['width'] = 500;
$GLOBALS['height'] = 500;
$GLOBALS['scale'] = 1;
// drawGrid draws X and Y axis with markers every 50 points
// We pass in the image resource to draw to
function drawGrid($passGraphic)
{
// Grid is grey
$gridColor = imagecolorallocate($passGraphic, 200, 200, 200);
// Draw two lines, one vertical in the middle of the grid (width/2)
// and another horizontal in the middle of the grid (height/2)
imageline($passGraphic, $GLOBALS['width']/2, 0, $GLOBALS['width']/2, $GLOBALS['height'], $gridColor);
imageline($passGraphic, 0, $GLOBALS['height']/2, $GLOBALS['width'], $GLOBALS['height']/2, $gridColor);
// Draw a marker ever 50 points on the X axis. We do this by starting at the center
// of the board, then incrementing 50 with every iteration. We also
// draw a mark in the mirror location to cover the negative side of the axis
for ($lcv = 0 ; $lcv < $GLOBALS['width'] / 2 / $GLOBALS['scale']; $lcv += 50)
{
// Set tempX and tempY to the current marker location
$tempX = $lcv;
$tempY = 0;
// Convert to image coordinates
cartToPixels($tempX, $tempY);
// Draw the line
imageline($passGraphic, $tempX, $tempY - 10, $tempX, $tempY + 10, $gridColor);
// Now do the same for the negative side of the axis
$tempX = $lcv * -1;
$tempY = 0;
cartToPixels($tempX, $tempY);
imageline($passGraphic, $tempX, $tempY - 10, $tempX, $tempY + 10, $gridColor);
}
// We use the same method for drawing markers on the Y axis.
for ($lcv = 0 ; $lcv < $GLOBALS['height'] / 2 / $GLOBALS['scale'] ; $lcv += 50)
{
$tempX = 0;
$tempY = $lcv;
cartToPixels($tempX, $tempY);
imageline($passGraphic, $tempX - 10, $tempY, $tempX + 10, $tempY, $gridColor);
$tempX = 0;
$tempY = $lcv * -1;
cartToPixels($tempX, $tempY);
imageline($passGraphic, $tempX - 10, $tempY, $tempX + 10, $tempY, $gridColor);
}
}
// cartToPixels converts Cartesian coordinates to image coordinates, using the SCALE variable to
// do a zoom conversion between the two.
// The two gotchas are, coordinates start from the center, and the Y axis goes in the
// opposite direction (image coordinates, increase in Y goes down. Cartesian, increase
// in Y goes up).
function cartToPixels(&$passX, &$passY)
{
// Start from the middle, otherwise 1 to 1 for X
$passX = $GLOBALS['width'] / 2 + $passX * $GLOBALS['scale'];
// Start from the middle, also subtract to flip for Y
$passY = $GLOBALS['height'] / 2 - $passY * $GLOBALS['scale'];
}
// pixelsToCart converts from image coordinates to
// Cartesian coordinates. Uses the same process as
// above but reversed.
function pixelsToCart(&$passX, &$passY)
{
$passX = ($passX - $GLOBALS['width'] / 2) / $GLOBALS['scale'];
$passY = ($passY + $GLOBALS['height'] / 2) / $GLOBALS['scale'];
}
// The plot function simply takes Cartesian coordinates and
// plots a dot on the screen
function plot($passGraphic, $passCartX, $passCartY)
{
// We use green for our graphs
$plotColor = imagecolorallocate($passGraphic, 0, 255, 0);
// Convert Cartesian coordinates to image coordinates
cartToPixels($passCartX, $passCartY);
// Then draw a dot there
imagesetpixel($passGraphic, $passCartX, $passCartY, $plotColor);
}
// Push out an image/png mime type to the browser so it knows
// a PNG image is coming and not HTML
header ("Content-type: image/png");
// Create a new image resource with the dimensions dictated
// by our width and height globals. Starts off with a black
// background automatically.
$im = @imagecreatetruecolor($GLOBALS['width'], $GLOBALS['height'])
or die("Cannot Initialize new GD image stream");
// Draw the grid on our graph first (under everything)
drawGrid($im);
// We start a loop from 0 (First pixel in width of graph) to the width end,
// converting image X coordinate to Cartesian X coordinate, then retrieving
// the corresponding Y Cartesian coordinate (remember, our equations are
// in 'y =' form. We multiply it by 50 to give a better resolution - e.g. multiple dots on
// the Y axis for each X. This gives us a solid line instead of a bunch of dots for steep
// functions. The higher the number, the smoother the line (and the slower the program)
for ($lcv = 0 ; $lcv < $GLOBALS['width'] * 50 / $GLOBALS['scale'] ; $lcv++)
{
// Get the left most point on the graph in Cartesian coordinates
$tempX = 0;
$tempY = 0;
pixelsToCart($tempX, $tempY);
// Now get the current Cartesian X coordinate by adding our current loop
// value divided by 50
$tempX += $lcv/50;
// Here's where the magic happens. In a nutshell, we're setting the Y coordinate
// ($tempY) in relation to the current X coordinate ($tempX)
// by using the expression specified by the user. We use PHP's eval function,
// which allows us to take a string (the user's input box) and run it as if it
// were PHP code. We're also converting X to $tempX because that's the actual
// name of our X variable in our code, not just
// 'X' - but we don't want the user to have to type '$tempX', so we make it easy for
// them. This is the line of code to be especially careful of, as a user could insert
// malicious PHP code and do bad things.
@eval("\$tempY = " . str_replace('X', '$tempX', $_POST['tempBox']) . ";");
// Now that we have both coordinates, we plot it!
plot($im, $tempX, $tempY);
}
// We write the equation on the graph in red
$textColor = imagecolorallocate($im, 255, 0, 0);
// Now write the equation on the graph
imagestring($im, 4, 10, $GLOBALS['height'] - 25, 'y = ' . $_POST['tempBox'], $textColor);
// Output a PNG file now that it's all built
imagepng($im);
// Free up the resource
imagedestroy($im);
}
else
{
? >
<html>
<body>
<div style="margin-bottom:20px; font-weight:bold; font-size:16px">Simple Grapher</div>
<form id="graphForm" action="?< ? php echo rand(); ? >" method="post">
Enter expression: y = <input type="input" id="tempBox" name="tempBox"> <input type="submit" value="Graph!">
</form>
<div style="margin-bottom:15px">Enter expression using variable X (PHP code accepted). Both axes in range of -250 to 250.</div>
<div>Examples:
<ul>
<li><a href="javascript:populate('cos(X / 30) * 50')">cos(X / 30) * 50</a></li>
<li><a href="javascript:populate('pow(X / 30, 3) - X')">pow(X / 30, 3) - X</a></li>
<li><a href="javascript:populate('pow(X, 2) / 15 - 200')">pow(X, 2) / 15 - 200</a></li>
<li><a href="javascript:populate('2000 / X')">2000 / X</a></li>
<li><a href="javascript:populate('tan(X/ 25) * 20')">tan(X/ 25) * 20</a></li>
<li><a href="javascript:populate('-3 * X + 50')">-3 * X + 50</a></li>
<li><a href="javascript:populate('rand() % X')">rand() % X</a></li>
<li><a href="javascript:populate('pow(X,2) % X - X')">pow(X,2) % X - X</a></li>
<li><a href="javascript:populate('pow(X,2) % X - cos(X/20) * 40')">pow(X,2) % X - cos(X/20) * 40 (favorite)</a></li>
</ul>
</div>
</body>
</html>
< script type="text/javascript">
function populate(passExpression)
{
document.getElementById('tempBox').value = passExpression;
document.getElementById('graphForm').submit();
}
< /script>
< ? php
}
? >
That’s it – a few things to note: We tack on a random value to the URL (check out the form code in the HTML section) to ensure our browser doesn’t show a cached copy of the image. Since its always using the same filename, the browser would almost certainly show old copies unless a refresh was requested or cache was cleared (depending on the browser).
As you might have seen from the code, generating images is very easy in PHP. We can create a new image resource using the imagecreatetruecolor function. This creates a blank resource, we can also create from preexisting images. Once we have an image resource, we can perform basic graphic functions on it like lines, dots, fill, text, etc. Once we’re done, the imagepng function can convert it into actual PNG binary code (in our case we dump it to the browser, but you can specify a filename too to save it to).
It’s definitely fun to play around with the graphic library, you can do a lot of neat things and add some needed graphics to normally text-only server side output. Have fun!



